
آموزش تغییر DNS در ویندوز 10
درود بر همه شما همراهان همیشگی ویولت گیمرز، امیدواریم خوب و خوش و سلامت باشید. پس از معرفی بهترین DNS برای ایکس باکس، بهترین DNS برای PS4 و PS5، نوبت به کامپیوتر رسید. البته مقاله بهترین DNS های کامپیوتر با این مقاله متفاوت است. چون می خواهیم به طور مفصل به آموزش تغییر DNS در ویندوز بپردازیم و همه سوالات متداول را پاسخ دهیم. پس با ویولت گیمرز و آموزش تغییر دی ان اس کامپیوتر های ویندوز همراه باشید.
ابتدا به صورت خیلی خلاصه، اشاره ای به کاربرد DNS داشته باشیم. دی ان اس(DNS) به شما کمک می کند تا به صورت امن تر، سریع تر و بهتر از اینترنت استفاده کنید. برخی دی ان اس ها می توانند تحریم ها را دور بزنند و پینگ شما را کاهش دهند. برای پیدا کردن بهترین دی ان اس های ویندوز، شما می توانید از مقالات رایگانی که به صورت اختصاصی منتشر کردیم استفاده کنید. البته اگر سرعت بیشتر، قطعی کمتر و پینگ بهتر می خواهید، باید از DNS Live لیست سرور استفاده کنید. سرویسی که ویولت گیمرز به صورت انحصاری عرضه می کند و خیال شما از بابت دی ان اس برای همیشه راحت می شود. زیرا محدودیت زمانی ندارد و دائمی است.(معرفی و خرید DNS Live)
راه های مختلف تغییر DNS در ویندوز 10
برای اینکه دی ان اس را در ویندوز 10 تغییر دهید، راه های مختلفی وجود دارد. در این مقاله آموزش تغییر DNS در ویندوز ما به صورت کامل به همه راه ها خواهیم پرداخت. البته از ساده ترین و سریع ترین روش شروع می کنیم. سریع ترین روش نیز استفاده از برنامه تنظیمات(Settings) در ویندوز است. سایر راه های تغییر دی ان اس کامپیوتر را بزودی در بروزرسانی ها به شما آموزش خواهیم داد.
آموزش تغییر DNS در ویندوز 10 با برنامه Settings؛ سریع ترین راه!
- ابتدا مطابق تصویر زیر، بر روی آیکون چرخ دنده کلیک نمائید. پس از کلیک، برنامه Settings را باز می شود.

2. پس از باز شدن برنامه Settings، با تصویری مشابه زیر مواجه خواهید شد. شما باید بر روی گزینه Network & Internet کلیک کنید. کلیک شما بر روی این گزینه، باعث باز شدن تنظیمات اینترنت کامپیوتر ویندوز 10 شما خواهد شد.

3. پس از اینکه تنظیمات Network & Internet باز شد، باید چیزی مانند تصویر زیر را ببینید. برای ادامه باید بر روی گزینه ای که دور آن خط کشیده شده است(Change Adapter Options) کلیک کنید.

4. به مرحله چهارم از آموزش تغییر DNS در ویندوز 10 به صورت تصویری رسیدیم. حالا باید صفحع کامپیوتر ویندوز شما مثل عکس پایین باشد. بر روی گزینه Properties که کادر قرمز دور آن است کلیک نمائید.

5. حال پنجره زیر برای شما باز خواهد شد. حتما دقت کنید که تیک Internet Protocol Version 4 برای شما فعال باشد. اگر نبود تیک را بزنید. سپس بر روی گزینه Properties که در تصویر دور آن کادر قرمز رنگ است، کلیک نمائید.
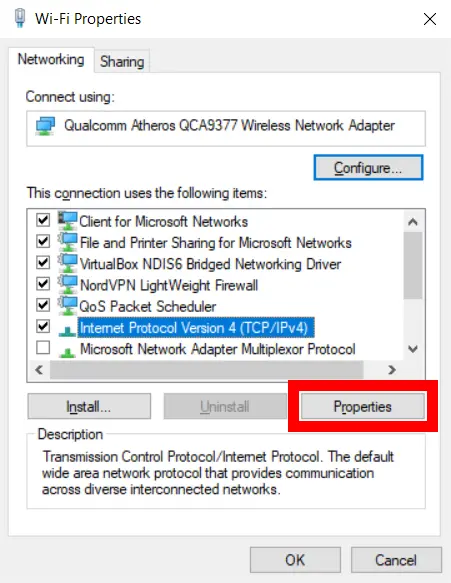
6. حالا برای تغییر DNS در ویندوز، کافی است تا بر روی گزینه Use the following DNS server addresses کلیک کنید. سپس باید دی ان اس مورد نظر خود را وارد کنید. اگر با DNS های پرسرعت ویندوز آشنایی ندارید، در ابتدای مقاله به یک لیست عالی لینک داده شده است. توجه داشته باشید که Preferred با Primary فرقی ندارد. همچنین Alterante با Secondary یکی است. سپس بر روی Ok کلیک کنید و تمام!!
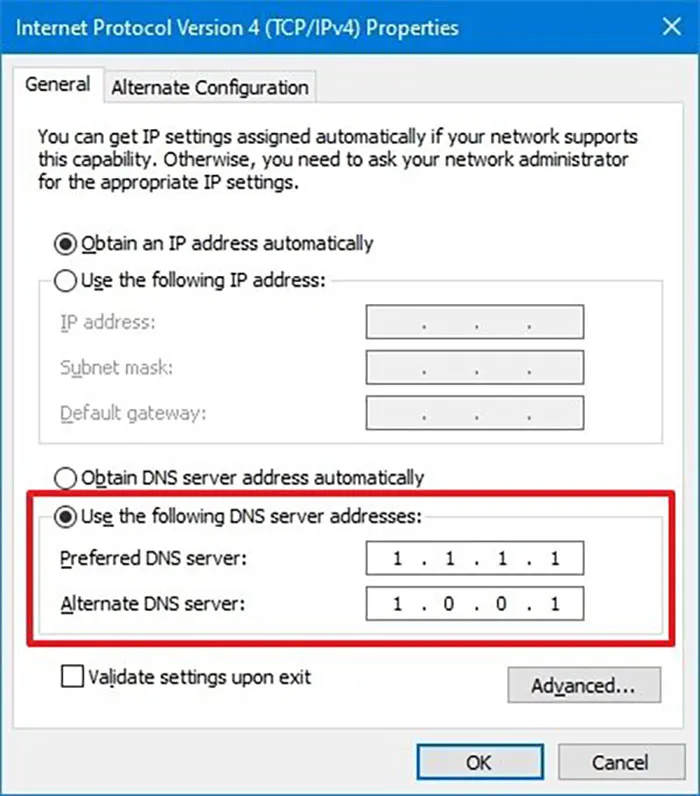
جمع بندی
حالا که به صورت کامل تنظیم، وارد کردن و آموزش تغییر DNS در ویندوز 10 را یاد گرفتید، نظرات خود را با ما و دیگر کاربران به اشتراک بگذارید. تجربه شما از سرعت اینترنت با تغییر DNS در ویندوز چگونه بود؟ در آینده با بروزرسانی های بیشتر، راه های دیگر تنظیم دی ان اس در کامپیوتر های ویندوز را به شما آموزش خواهیم داد. همچنین بزودی به بهترین DNS های ویندوز نیز خواهیم پرداخت. پس همچنان همراه ویولت گیمرز باشید.



